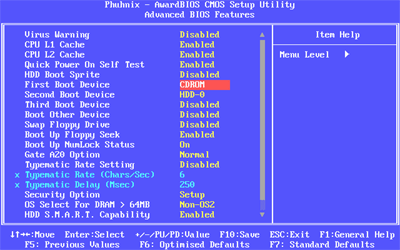Hat man kein Speicherdiagnosetool an Board kann man seinen Arbeitsspeicher mit Memtest86 auf Fehler testen. Das Testprogramm funktioniert unabhängig vom Betriebssystem, da der Rechner mit dem Tool gebootet wird.
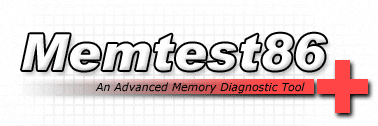
Wenn der Computer ohne plötzliche Ursache abstürzt oder gar nicht mehr starten lässt, ist fehlerhafter Arbeitsspeicher eine häufige Ursache hierfür. Das Programm Memtest86 (aktuelle Version 4.0) unterzieht den Arbeitsspeicher eine Art Stresstest und findet so eventuell fehlerhafte Bereiche im Speicher. Im Vergleich zu den Speicherdiagnosetools an Board (wie z.B bei Windows 7 oder Vista) ist dieses Programm wesentlich gründlicher und findet weit mehr Fehler, allerdings ist es auch Zeit aufwendiger. Das Programm wird nicht aus dem Betriebssystem heraus gestartet, sondern der betreffende Rechner wird mit Memtest86 gebootet und der Speicherdiagnose unterzogen. Damit alles auch richtig funktioniert, muss zuerst einmal ein bootfähiger Datenträger mit Memtest86 erstellt werden.
Bootfähigen Datenträger mit Memtest86 erstellen
Je nach Rechner Modell und Bios Version haben Sie die Möglichkeit Ihren Computer mit Memtest86 per CD oder USB zu booten. Die kostenlosen Downloads finden Sie direkt unter http://www.memtest.org/#downiso
- Bootfähiger USB-Stick
Laden Sie sich den Auto-Installer for USB-Key von der Memtest86 Downloadseite. Stecken Sie einen USB-Stick an Ihren Rechner. Vorsicht! Alle Daten auf dem Speicherträger werden gelöscht. Entpacken Sie die Zip – Datei und klicken Sie auf die enthaltene Datei. Stimmen Sie den Lizenzbestimmungen zu. Wählen Sie die Laufwerkbezeichnung, die Ihrem USB Stick zugeordnet ist. Drücken Sie den Button „Create“ und ein mit Memtest86 bootfähiger USB Stick wird geschrieben.
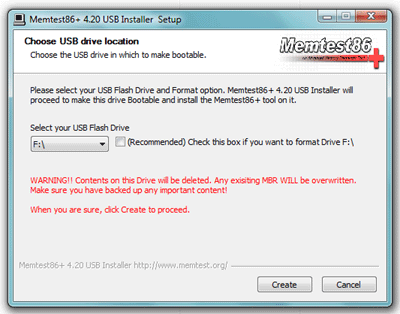
- Bootfähige CD
Laden Sie eine Bootable ISO Datei von der Memtest86 Downloadseite (Wahlweise als Zip bzw. Gzip). Entpacken Sie die Datei. Aus der entpackten ISO Datei kann eine bootfähige CD erstellt werden. Hierfür wird eine spezielle Brennsoftware benötigt. Ab Windows Vista ist die Funktion „ISO-Image brennen“ an Board. Ansonsten können Sie die Datei auch mit einer Brennsoftware wie UltraISO (Trial Version) brennen. Legen Sie einen CD Rohling ein und klicken Sie den Pfad zur ISO – Datei an. Die bootfäige CD wird geschrieben.
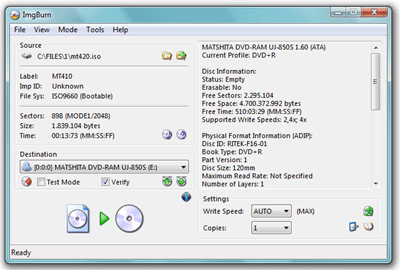
Ändern der Bootreihenfolge
Damit Sie jetzt mit Ihrem ausgewählten Speichermedium Ihren Rechner booten können, müssen Sie in den Bios Einstellungen unter „Advanced BIOS Features“ die Bootreihenfolge entsprechend ändern. Bei den meisten Rechner gelangen Sie in die Bioseinstellungen durch Drücken der Taste [Entf] oder [F2] oder [F12] direkt nach dem Einschalten Ihres Computers. Bei vielen Mainboard kommen Sie mit dem Drücken der [F8] Taste direkt in ein Bootauswahlmenu.
Memtest86 ausführen
Wenn Sie im USB Modus booten, müssen Sie bei einer eventuell erscheinenden Eingabeaufforderung „mt420“ eingeben und mit der [Enter] -Taste bestätigen. 420 steht für die jeweilige Versionsnummer, hier 4.20. Die CD sollte auf jeden Fall automatisch starten. Am spartanischen Bildschirm Design ist Memtest86 sofort zu erkennen. Der Speichertest beginnt automatisch, es werden Werte in die jeweiligen Speicheradressen ein – und ausgelesen und miteinander abgeglichen. Es werden dabei jeweils 8 Testläufe durch geführt. Wieweit der Speichertest fortgeschritten ist lässt sich rechts oben unter dem Wert „Pass“ erkennen. Mit der Taste [ESC] kann der Speichertest jederzeit abgebrochen werden. Mit der [c] Taste können Sie die Standard Konfigurationseinstellungen anpassen oder den Test neu starten. Ob und wie viele Fehler aufgetreten sind, erfahren Sie in der Test Tabelle unter den Spalten „Errors“ und „ECC Errs“. Steht dort auch nach mehreren Durchgängen eine Null, ist der Arbeitsspeicher in Ordnung. Erkennt Memtest86 einen Fehler wird die Tabellenzeile rot markiert. Um die Fehlersuche im Vorfeld einzuschränken wird empfohlen, die Speichermodule auf dem Mainboard einzeln durchzutesten. Achtung ein Test kann mehrere Stunden andauern.
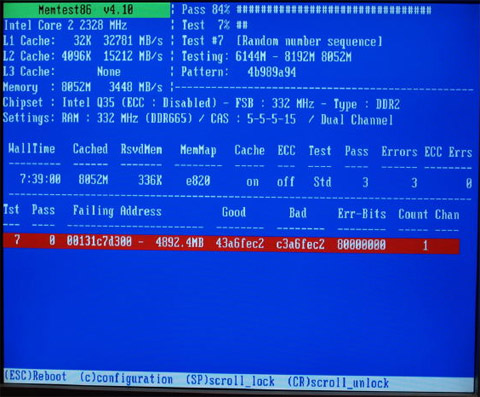
Will man zukünftige Computer Abstürze vermeiden, ist bei nur einem Fehler schon ein Einschreiten erforderlich. Dabei muss nicht immer das Speichermodul physikalisch defekt sein, manchmal liegt ein Fehler auch an nachträglich veränderten BIOS Einstellungen (Werte auf „Default) oder bei älteren Computern nach einem erfolgtem Speicherupgrade an einer veralteten BIOS Version.