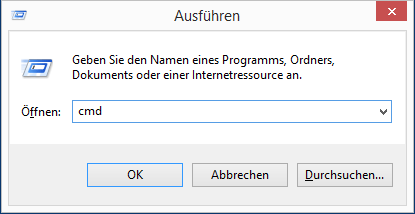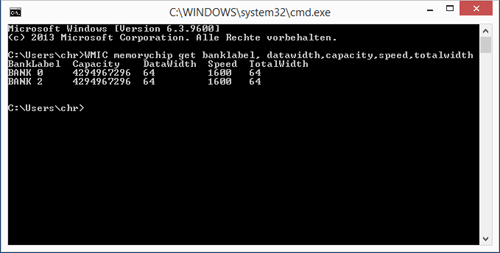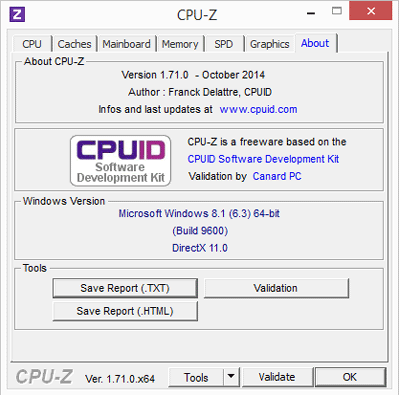Ein wichtiger Faktor bei einem Arbeitsspeicher Upgrade ist die Kompatibilität der neuen Ram Module mit Ihrem System. Speichertyp, Geschwindigkeit (Taktfrequenzen) und Größe müssen zu Ihrem Motherboard und den schon vorhanden Speichermodulen passen. In der Regel hilft hier ein Blick in das Handbuch oder die Suche mit der genauen Modellbezeichnung des Computers, bzw. Motherboards auf den jeweiligen Herstellerseiten. Der Nachteil hiervon, die so erhaltenen Informationen beziehen sich immer auf die jeweilige Speicherkonfiguration zum Zeitpunkt der Auslieferung des Computers ab Werk. Es stellt sich also die Frage, wie sich der momentan verbaute Arbeitsspeicher am einfachsten darstellen lässt.
Arbeitsspeicher anzeigen in der Systemsteuerung (Windows)
Will man nur wissen, wie viel Arbeitsspeicher momentan im Computer verbaut ist, hilft ein Blick in die Systemsteuerung. Jedoch gibt diese Methode keinerlei Aufschlüsse über die Anzahl der Steckplätze und verwendeten Speichermodule. Auch fehlen hier Angaben zum verwendeten Speichertyp, bzw. der Taktfrequenz. Ausgangspunkt ist jeweils die Systemsteuerung. Unter Windows XP wählen Sie dann im Menü „System bzw. Computer“ , unter Vista „System und Wartung“ und dort „System“, mit Windows 7 oder 8 den Punkt „System und Sicherheit“ und „System“. Die Größe des verbauten Ram wird angezeigt.
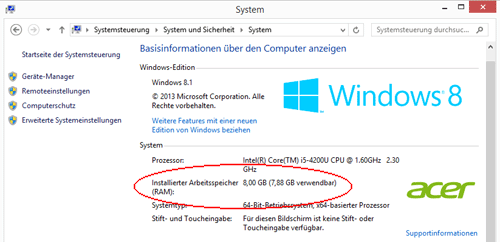
Arbeitsspeicher anzeigen per Eingabeaufforderung (cmd)
Etwas detailliertere Informationen über den verbauten Arbeitsspeicher erhalten Sie unter den Betriebssystemen Windows XP, Vista, Windows 7 und Windows 8 per Eingabeaufforderung. Drücken Sie auf Ihrer Tastatur gleichzeitig auf die Taste mit dem Windows Symbol und den Buchstaben R. Es öffnet sich das Programmfenster „Ausführen“. Tippen Sie in das dortige Textfeld „cmd“ ein und bestätigen Sie die Eingabeaufforderung mit ok.
Es öffnet sich nun das Kommandozeilen (CMD) Fenster für Windows. Tippen Sie jetzt den Befehl „WMIC memorychip get banklabel, datawidth, capacity, speed, totalwidth“ ein und bestätigen Sie diesen mit der Entertaste.
Unter Banklabel ist der jeweilige Speichersteckplatz und dessen Bezeichnung gemeint. Capacity gibt die Größe des dort vorhandenen Ram Moduls in Bytes an. Teilen Sie die Größe der Bytes durch „1048576“ erhalten Sie die Kapazität des Moduls in Megabyte, mit dem Faktor „1073741824“ in Gigabyte. Die Spalte Speed zeigt Ihnen die Taktfrequenz des verwendeten Speicher an. Unter TotalWidth ist die Bandbreite des Speicher in Bits, einschließlich Prüf- und Fehlerkorrektur-Bits zu verstehen. Sind die Werte DataWidth und TotalWidth identisch sind keine Fehlerkorrektur-Bits vorhanden. Die Eingabeaufforderung kann noch mit weiteren Parametern ergänzt werden. Mehr hierzu und den jeweiligen Codes für die einzelnen Parameter finden Sie auf der dazugehörigen Seite von Microsoft Win32_PhysicalMemory class.
Erkennen des Arbeitsspeichers mit CPUID’s CPU-Z Software
Die einfachste Methode alle relevanten Daten über Ihren Arbeitsspeicher herauszufinden ist die Verwendung externer Software. Wir favorisieren hier die Software von CPU-Z. mit einer kleinen Installationsgröße und erhalten Sie hier einer Vielzahl relevanter Systeminformation übersichtlich sortiert. Eine nähere Beschreibung zum Tool und einen kostenlose Download-Möglichkeit der aktuellen Software finden Sie hier in unserem Shop.
Maximaler Ram und Speichersteckplätze
Alle diese Methoden zeigen Ihnen allerdings nicht auf wie viel Arbeitsspeicher maximal in Ihr Gerät passt. Hierfür sind immer noch das jeweilige Handbuch oder die Computer Herstellerseiten die erste Wahl. Auch finden Sie in unserer Shopdatenbank entsprechende Angaben zur maximalen Speicherkonfiguration und den vorhandenen Speichersteckplätzen für weit mehr als 100000 Computermodelle der unterschiedlichen Hersteller.
Ein kleiner Tipp zum Schluss: Schrauben Sie Ihren PC schon im Vorfeld auf. Die Belegung der Speichersteckplätze und die Beschriftung auf den jeweils gesteckten Module geben Ihnen ebenfalls Aufschluss über Ihre verwendete Speicherkonfiguration.