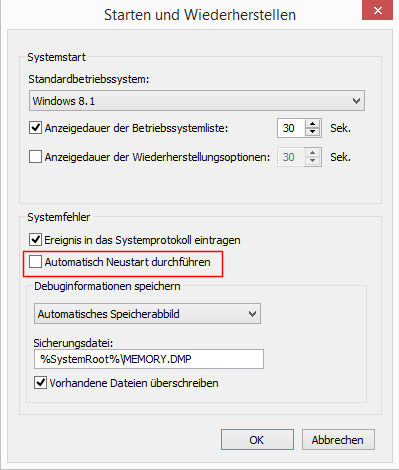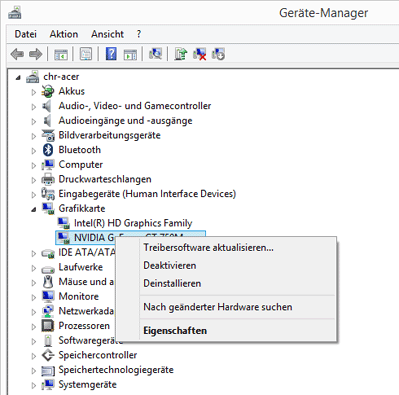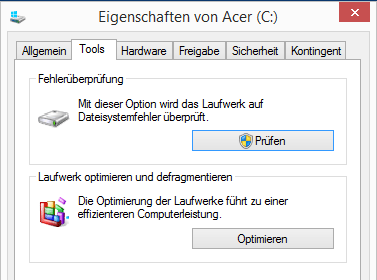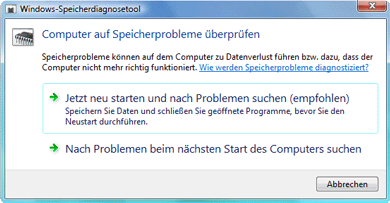Wer liebt schon einen Bluescreen am Computer. Verursacht durch einen vorgehenden Hardware, bzw. Software Fehler friert der Computer ein und das Betriebssystem wird automatisch heruntergefahren. Dies geschieht um das System nicht weiter zu beschädigen. Derartige Systemfehler lassen sich oftmals mit einfachen Bordmitteln analysieren und wieder beheben.
Fehlerausgabe im Bluescreen
Windows gibt im Bluescreen einen Fehlercode bzgl. des schweren Ausnahmefehlers aus. Suchen Sie im Bluescreen nach dem Zeilenanfang „*** STOP“. Direkt dahinter steht der jeweilige Fehlercode, bei einem neueren Windows Betriebssystem folgt dann noch eine kurze Fehlerbeschreibung. Ein Beispiel für ein typischen Fehlercode Zeile wäre: *** STOP 0x0000002E: DATA_BUS_ERROR
Zu wenig Zeit für die Fehlercodeausgabe
Ist die Zeit zu knapp, um sich den Fehlercode zu notieren, können Sie ein automatisches Herunterfahren Ihres Computers nach einem weiterem Systemfehler mit einer Änderung in den Einstellungen verhindern. Öffnen Sie die Systemsteuerung („Windows“+ „Pause“ Taste). Gehen Sie bitte dort in „Erweiterte Systemeinstellungen“ und wählen Sie das Register „Erweitert“ und klicken dort unterhalb von „Starten und Wiederherstellen“ auf „Einstellungen“. Im Abschnitt „Systemfehler“ entfernen Sie bitte jetzt das Häkchen bei „Automatisch Neustart durchführen“.
Beim nächsten Bluescreen haben Sie jetzt genügend Zeit sich die Fehlerausgabe genau anzuschauen. Ihren Rechner müssen Sie dann allerdings mit dem Kappen der Stromzufuhr (Reset -/ Ein-/Aus-Schalter am Rechnergehäuse länger gedrückt halten) beenden.
Über drei häufige Fehlercodes
0x0000000A: IRQL_NOT_LESS_EQUAL weist in den meisten Fällen auf einen fehlerhaften Treiber.
Windows XP, Vista und Windows 7: Halten Sie beim Start des Betriebssystems Sie die F8 Taste gedrückt (direkt nach der Anzeige des BIOS). Ein Fenster namens „Erweiterte Startoptionen“ sollte jetzt auf dem Bildschirm erscheinen. Navigieren Sie mit der Maustaste zu „Letzte als funktionierend bekannte Konfiguration“ und bestätigen Sie die Auswahl mit der „Enter“ Taste. Damit lassen sich Registrierungseinstellungen und Treiber auf den Stand zurücksetzen, an dem Ihr Betriebssystem zum letzten Mal korrekt und fehlerfrei beendet wurde. Fehlende oder fehlerhafte Treiber können so aber nicht repariert werden.
Alle Windows Versionen: Alternativ können Sie direkt im Gerätemanager den Fehler beheben. Drücken Sie gleichzeitig die „Windows“- und „R“ Taste und geben Sie in die Eingabeaufforderung den Befehl „devmgmt.msc“ ein und bestätigen Sie mit „OK“. Suchen Sie dort nachdem Gerät dessen Treiber zuletzt installiert, bzw. geändert wurde. Mit einem Rechtsklick auf das entsprechende Gerät kann man so die Treiber Software aktualisieren, deaktivieren, deinstallieren bzw. neu installieren.
0x00000024: NTFS_FILE_SYSTEM diese Fehlermeldung wird von Ihrer Festplatte oder einer Software verursacht, die zu viele Systemressourcen verbraucht.
Eine zu viel Systemressourcen fressende Software finden Sie im Taskmanager (Strg + Alt + Entf) . Sortieren Sie im Register „Prozesse“ nach der Höhe der CPU Auslastung. Finden Sie hier eine Software welche mehr als 50% der CPU – Auslastung beansprucht, so deinstallieren Sie diese. (Ausgenommen hiervon sind alle Systemprozesse)
Finden Sie keine Software mit zu hoher Systemauslastung? Überprüfen Sie Ihre System – Festplatte. Drücken Sie gleichzeitig die „Windows“- und „E“ Taste und klicken Sie mit der rechten Maustaste auf das Laufwerk auf welchem sich Ihr Betriebssystem befindet. Wählen Sie im sich öffnenden Fenster das Register „Tools“ und dort bei „Fehlerüberprüfung“ den Button „Prüfen“. Ihr Laufwerk wird jetzt auf Dateisystemfehler überprüft und falls nötig und möglich repariert.
0x0000002E: DATA_BUS_ERROR weist auf einem Fehler im Arbeitsspeicher.
Testen Sie Ihren Arbeitsspeicher. Ab Windows Vista (Win7 und Win8) haben Sie hierfür das notwendige Werkzeug an Bord. Mehr Informationen zum Testen des Arbeitsspeichers mit Windows Bordmitteln finden Sie hier.
Alternativ können Sie Ihren Arbeitsspeicher auch mit einem Speicherdiagnosetool wie Memtest überprüfen, Memtest Info.
Eine Auflistung sämtlicher Bluescreen Fehlercodes für Microsoft Windows – mit Beschreibung und Lösungsvorschlägen – finden Sie hier, Bug Check Code Reference (http://msdn.microsoft.com/).